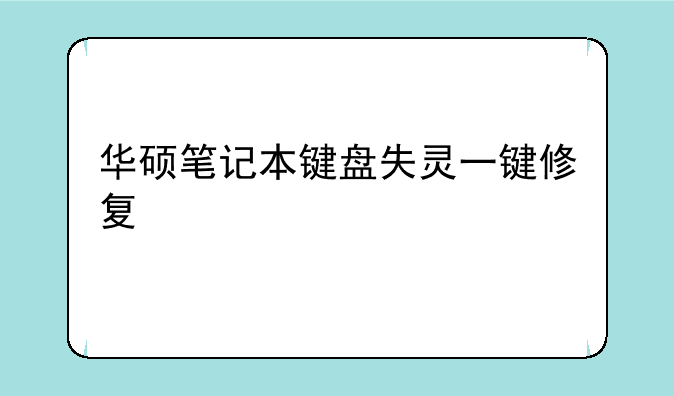如何高效删除打印机驱动:详细指南
在数字化办公日益盛行的今天,打印机作为重要的输出设备,其稳定性与兼容性直接影响到我们的工作效率。然而,在更换打印机或解决兼容性问题时,我们常常需要删除旧的打印机驱动。本文将详细讲解如何高效、安全地删除打印机驱动,确保您的系统环境整洁且运行流畅。
一、为何需要删除打印机驱动
在了解如何删除打印机驱动之前,我们首先要明白为何这一操作是必要的。① 更换打印机:当您升级至新款打印机时,旧驱动可能不兼容新设备,导致打印故障。② 解决冲突:多个打印机驱动共存可能导致系统资源占用高、打印慢或打印任务冲突。③ 释放空间:不再使用的打印机驱动占据硬盘空间,定期清理有助于优化系统性能。
二、准备工作
在动手之前,做好以下准备将大大简化删除过程。① 备份重要文档:虽然删除驱动通常不影响文档,但备份以防万一总是好的习惯。② 关闭打印服务:在Windows系统中,可通过“服务”管理器暂时停止“Print Spooler”服务,避免删除过程中产生冲突。③ 断开打印机连接:如果是通过USB连接的打印机,建议在删除驱动前物理断开连接。
三、Windows系统下删除打印机驱动步骤
针对不同版本的Windows系统,具体操作略有差异,但基本思路一致。① 打开控制面板:通过开始菜单搜索或直接访问控制面板。② 进入设备和打印机:在“硬件和声音”下,点击“查看设备和打印机”。③ 选择并删除打印机:右键点击想要删除的打印机图标,选择“删除设备”。此时,系统会提示是否删除驱动,确认即可。④ 彻底清除残留:有时,系统可能留下部分驱动文件。可访问“C:\Windows\System32\spool\drivers\w32x86”目录下手动删除相关文件夹。⑤ 重启Print Spooler服务:在服务管理器中重新启动“Print Spooler”服务,确保系统正常运行。
四、Mac系统下删除打印机驱动步骤
Mac用户相对简单,但同样需谨慎操作。① 打开系统偏好设置:点击屏幕左上角的苹果图标,选择“系统偏好设置”。② 进入打印与扫描:在“硬件”类别下找到并打开“打印与扫描”。③ 移除打印机:选中要删除的打印机,点击左下角的“-”按钮,确认删除。④ 清理驱动文件:虽然Mac系统较为智能,自动清理残留,但检查“/Library/Printers/PPDs”及“/Library/Printers/CUPS/filters”目录,手动删除相关文件以防万一。
五、注意事项与常见问题解答
① 备份驱动:在删除前,考虑是否需要将驱动备份,以备不时之需。② 权限问题:若遇到删除文件时的权限提示,请使用管理员账户操作。③ 驱动残留检测:使用第三方系统清理软件可帮助检测并清理残留的驱动文件,但需确保软件来源可靠。④ 重启计算机:完成上述步骤后,重启计算机以确保所有更改生效。
总之,正确删除打印机驱动是维护系统健康、提升工作效率的重要环节。遵循上述步骤,您可以轻松、安全地完成这一操作,为您的数字化办公之旅保驾护航。